1. Back up lại Windows 8.1:
- Tạo 1 ổ đĩa phục hồi để sau này con sao lưu
- Tìm 1 cái gì đấy có dung lượng đủ lớn để lưu lại các tập tin cá nhân nhé
Những hướng dẫn cài đặt song song Ubuntu với Windows 8.1 này về các bước thì sẽ tương tự như với Windows 8 nhé!
Bây giờ các bạn di chuột lên góc phải màn hình và nhấn vào kính lúp nhé. Rồi gõ vào ô tìm kiếm từ này "Recovery" nó sẽ hiện ra thế này:
Bạn hãy tích như hình trong hộp thoại này và bấm Next!
Nhấp vào ổ đĩa USB có sẵn để sử dụng và bấm vào nút "Next". Sau đấy một thông báo sẽ xuất hiện xác nhận rằng bạn muốn tạo ổ đĩa và bạn được cảnh báo một lần nữa rằng tất cả các dữ liệu trên ổ đĩa đích sẽ bị xóa, nếu không có vấn đề gì thì nhấn "Created" và cài đặt song song Ubuntu với Windows 8.1 tiếp thôi :))
Sau đó quá trình sẽ mất 1 vài phút bạn có thể ra làm 1 cốc nước lọc Kéc Kéc và quay vào sẽ thấy màn hình này:
Màn hình này cho biết là các ổ đĩa đã được tạo và sẵn sàng rồi "Bấm Finish" và cất cái ổ đĩa hay gì đó này vào chỗ nào đấy an toàn. Vì việc này rất quan trọng nên các bạn nên làm trước khi cài đặt windows hay là cài song song hai hệ điều hành nhé.
Tiếp theo chèn ổ đĩa mà bạn muốn sử dụng để lưu trữ tất cả các dữ liệu cá nhân của bạn. Điều này cũng nên làm cho dù bạn có muốn tiếp tục cài ubuntu song song vói windows 8.1 hay ko, an toàn là trên hết mà!
Ta tiếp tục bấm phím Windows và nhấn vào biểu tượng tìm kiếm ở góc phải.
Nhập từ "File History". Nhấn vào tùy chọn mà nói "Save backup copies of your files with File History".
Một màn hình tương tự như một ở dưới sẽ xuất hiện. Click vào nút "Off" flick chuyển sang "On" cho History File.
Nhấp vào liên kết "Select a different drive". Tìm ổ đĩa mà bạn muốn sao lưu vào và nhấn "Back Up Now".
Đây là cách khái quát thôi, ko thích loằng ngoằng thì các bạn cứ Copy/Paste như bình thường các bạn vẫn là cũng ok nhé!
2.Tạo USB Boot Ubuntu:
Tất nhiên là bạn phải cắm Usb vào máy mình rồi. Sau đó hãy vào trang này " http://www.ubuntu.com/download/desktop" chọn phiên bản 64-bit và nhấn Download.
Để tạo USB Boot thì các bạn hãy làm theo các bước sau:
Click vào trang này "Universal USB Installer from www.pendrivelinux.com." tải chương trình về và cài đặt nhé!
Đây là giao diện cài đặt chương trình:
Nhấn I Agree như các phần mềm bạn vẫn cài.
Bấm vào nút "Browse". Tìm đến tập tin vừa được tải về Ubuntu ISO nhé.
Chọn ổ đĩa USB của bạn và để ý ô "We will format" phải đươc check nhé. Nhấn vào Create để tiếp tục.
Một màn hình hiện ra:
Về cơ bản là thế này, tất cả các dữ liệu trong USB của bạn sẽ bị xóa và chương trình sẽ tống cổ file Ubuntu mà bạn vừa tải về vào Usb này để còn cài ubuntu song song với windows 8.1 chứ! Nhấn Yes và chờ đợi nó chạy nhé, bạn nên đi giải trúy 1 tí đuê.
3.Phân vùng ổ đĩa:
Nếu ko phân vùng thì mặc nhiên khi ubuntu được cài nó sẽ chiếm hết cái ổ đãi của bạn cho coi. Các bạn tiếp tục nhấn phím "Windows" và gõ vào ô tìm kiếm góc phải "Partitions".
Nhấn vào kết quả tìm kiếm "Create and format partitions" và nó sẽ hiện ra màn hình "Disk Management"
Để chia nhỏ ổ đĩa, nhấn chuột phải vào ổ đĩa và chọn "Shrink volume".
Bạn cứ chọn dung lượng sao cho phù hợp nhé, sao mà không ảnh hưởng đến Windows 8.1 mà bạn đang dùng là đc. Bấm "Shrink" để tiếp tục.
Khi bạn hoàn tất, bạn sẽ thấy rằng có rất nhiều không gian chưa phân vùng. Đây là nơi mà Ubuntu sẽ được cài đặt.
4. Tắt khởi động nhanh của Windows:
Để có thể khởi động vào ổ USB Ubuntu của bạn, bạn sẽ cần phải tắt các tùy chọn khởi động nhanh.
Làm được điều này thì các bạn hãy vào Control Panel click vào System and Security
Bây giờ bấm vào "Power Options" và click vào "Choose what the power button does"
Một màn hình sẽ xuất hiện với tiêu đề Define power buttons and turn on password protection
Một lựa chọn nên có sẵn gọi là "Turn on fast startup" (recommended).
Bỏ chọn tùy chọn này.
Bấm vào "Save Changes".
5. Khởi động lại máy 1 cách an toàn nhất nhé!
6.Cài đặt Ubuntu song song với Windows 8.1:
Một trong những tùy chọn xuất hiện cho bạn khi khởi động từ ổ đĩa USB là vào Ubuntu 14.04 và cứ chọn nhé.
Khi bạn khởi động và chạy lần này, giao diện sẽ gần giống như hình trên chỉ có 1 điều mà bạn để ý là biểu tượng "Install Ubuntu 14.04 LTS" nhấn đúp vào nó.
Điều đầu tiên bạn cần làm là quyết định ngôn ngữ mà bạn muốn sử dụng và nhấn Next nhé.
Màn hình này bạn nên chọn "I don't want to connect to a wi-fi network right now" vì chẳng ai muốn máy mình đang cài mà mất mạng cả!
Nhấn Continue!
Nhấn Continue bạn nhá
Nhấn Something else cho mình và Install Now!
Chuẩn bị bước này nguy hiểm đây này, cẩn thận nhé các bạn, làm từ từ thôi!
Nhìn vào hình trên. Bạn sẽ thấy một phần lớn không gian trống (710.155 MB). Đây là nơi mà mình đặt Ubuntu.
Các không gian trống sẽ được chia thành 3.
Các phân vùng đầu tiên là dành cho Ubuntu và sẽ là 50 GB trong Size.
Các phân vùng thứ hai là cho các tập tin phân vùng nhà và cửa hàng cấu hình của bạn và các tập tin cá nhân của bạn như: âm nhạc, hình ảnh vv
Phân vùng thứ ba là cho không gian trao đổi và được sử dụng cho hoạt động chuyên sâu và ngưng máy tính.
Khi bạn đã tìm thấy các phân vùng với dung lượng trống, click vào nó và nhấn vào dấu cộng (+) dưới sự bố trí đĩa.
Trong hộp kích thước nhập 50000, chọn hợp lý như các loại phân vùng, chọn khởi đầu của không gian này và chọn EXT4 as the file system.
Click "OK"
Các màn hình bố trí đĩa bây giờ sẽ thấy một phân vùng mới cho /.
Tìm phần lớn không gian miễn phí một lần nữa, click vào nó và nhấn vào dấu cộng lại (+).
Thời gian này bạn muốn thiết lập kích thước là phần còn lại của không gian đĩa miễn phí trừ 2x số lượng bộ nhớ trong máy tính của bạn.
Nếu bạn có 8 GB RAM, trừ đi 16 gigabyte.
Một lần nữa chọn "Logical" như các loại phân vùng, bắt đầu từ không gian này cho nơi để đặt các phân vùng EXT4 as the file system.
Đối với các điểm gắn kết chọn / home. và OK
Cuối cùng bạn sẽ được hỏi xem có khởi động lại máy ko hay là tiếp tục sử dụng bản trên usb này, bạn nên khởi động lại thì hơn
Hướng dẫn ưu tiên khởi động Windows trước Ubuntu
Mặc định do Ubuntu cài sau nên nó sẽ được khởi động trước Windows. Nhưng thông thường chúng ta rất ít khi dùng Ubuntu so với Windows nên vẫn muốn Boot Menu mặc định là Windows và ưu tiên khởi động Windows khi mở máy. Để làm điều đó các bạn phải tải EasyBCD 2.2 và cài đặt. Sau khi cài và mở lên các bạn thực hiện các bước sau:
Bước 1: Các bạn click vào BCD Deployment. Ở đây có 2 trùy chọn, nếu windows bạn đang dùng là Windows XP thì các bạn chọn Install the Windows XP bootloader to the MBR, nếu bạn đang dùng các windows Vista/7/8 thì các bạn chọn Install the Windows Vista/7 bootloader to the MBR. Sau đó bạn click vào Write MBR

Bước 2: Các bạn click vào Add New Entry, tại Operating Systems bạn điền các tùy chọn giốn hình dưới: type chọn GRUB 2, Name điền tên bất kỳ (nên ghi là Ubuntu cho dễ nhận biết), Drive bạn nhấp chọn phân vùng chính của Ubuntu dựa vào dung lượng và chữ Linux (khi cài có tạo ra 2 phân vùng Swap và phân vùng chính, ở đây bạn chọn phân vùng chính). Sau đó bạn click vào Add Entry.

Bước 3: Các bạn nhấp vào Edit Boot Menu.Ở đây bạn sẽ thấy danh sách các hệ điều hành (HĐH) có trên máy tính mà windows nhận biết được. Ở mỗi hệ điều hành sẽ có phần chọn Yes, No để chọn HĐH mặc định khởi động. Hệ điều hành nào được chọn Yes thì máy tính ưu tiên khởi động vào hệ điều hành đó, ở đây mình ưu tiên Windows nên chọn HĐH windows Yes.
Tại mục TimeOut Options có 3 tùy chọn:
Wait for user selection sẽ hiển thị danh sách các hệ điều hành lúc khởi động cho bạn chọn
Coutn down from sẽ hiển thị danh sách các HĐH cho bạn chọn trong thời gian số giây mà bạn nhập vào, nếu quá thời gian đó máy tính sẽ khởi động vào HĐH mặc định Yes phía trên.
Skip the boot menu thì máy tính sẽ khởi động trực tiếp vào HĐH mặc định mà không đợi bạn chọn HĐH

Nhập từ "File History". Nhấn vào tùy chọn mà nói "Save backup copies of your files with File History".
Một màn hình tương tự như một ở dưới sẽ xuất hiện. Click vào nút "Off" flick chuyển sang "On" cho History File.
Nhấp vào liên kết "Select a different drive". Tìm ổ đĩa mà bạn muốn sao lưu vào và nhấn "Back Up Now".
2.Tạo USB Boot Ubuntu:
Tất nhiên là bạn phải cắm Usb vào máy mình rồi. Sau đó hãy vào trang này " http://www.ubuntu.com/download/desktop" chọn phiên bản 64-bit và nhấn Download.
Để tạo USB Boot thì các bạn hãy làm theo các bước sau:
Click vào trang này "Universal USB Installer from www.pendrivelinux.com." tải chương trình về và cài đặt nhé!
Đây là giao diện cài đặt chương trình:
Nhấn I Agree như các phần mềm bạn vẫn cài.
Bấm vào nút "Browse". Tìm đến tập tin vừa được tải về Ubuntu ISO nhé.
Chọn ổ đĩa USB của bạn và để ý ô "We will format" phải đươc check nhé. Nhấn vào Create để tiếp tục.
Một màn hình hiện ra:
Về cơ bản là thế này, tất cả các dữ liệu trong USB của bạn sẽ bị xóa và chương trình sẽ tống cổ file Ubuntu mà bạn vừa tải về vào Usb này để còn cài ubuntu song song với windows 8.1 chứ! Nhấn Yes và chờ đợi nó chạy nhé, bạn nên đi giải trúy 1 tí đuê.
3.Phân vùng ổ đĩa:
Nếu ko phân vùng thì mặc nhiên khi ubuntu được cài nó sẽ chiếm hết cái ổ đãi của bạn cho coi. Các bạn tiếp tục nhấn phím "Windows" và gõ vào ô tìm kiếm góc phải "Partitions".
Nhấn vào kết quả tìm kiếm "Create and format partitions" và nó sẽ hiện ra màn hình "Disk Management"
Để chia nhỏ ổ đĩa, nhấn chuột phải vào ổ đĩa và chọn "Shrink volume".
Bạn cứ chọn dung lượng sao cho phù hợp nhé, sao mà không ảnh hưởng đến Windows 8.1 mà bạn đang dùng là đc. Bấm "Shrink" để tiếp tục.
Khi bạn hoàn tất, bạn sẽ thấy rằng có rất nhiều không gian chưa phân vùng. Đây là nơi mà Ubuntu sẽ được cài đặt.
4. Tắt khởi động nhanh của Windows:
Để có thể khởi động vào ổ USB Ubuntu của bạn, bạn sẽ cần phải tắt các tùy chọn khởi động nhanh.
Làm được điều này thì các bạn hãy vào Control Panel click vào System and Security
Bây giờ bấm vào "Power Options" và click vào "Choose what the power button does"
Một màn hình sẽ xuất hiện với tiêu đề Define power buttons and turn on password protection
Một lựa chọn nên có sẵn gọi là "Turn on fast startup" (recommended).
Bỏ chọn tùy chọn này.
Bấm vào "Save Changes".
5. Khởi động lại máy 1 cách an toàn nhất nhé!
6.Cài đặt Ubuntu song song với Windows 8.1:
Một trong những tùy chọn xuất hiện cho bạn khi khởi động từ ổ đĩa USB là vào Ubuntu 14.04 và cứ chọn nhé.
Khi bạn khởi động và chạy lần này, giao diện sẽ gần giống như hình trên chỉ có 1 điều mà bạn để ý là biểu tượng "Install Ubuntu 14.04 LTS" nhấn đúp vào nó.
Điều đầu tiên bạn cần làm là quyết định ngôn ngữ mà bạn muốn sử dụng và nhấn Next nhé.
Màn hình này bạn nên chọn "I don't want to connect to a wi-fi network right now" vì chẳng ai muốn máy mình đang cài mà mất mạng cả!
Nhấn Continue!
Nhấn Continue bạn nhá
Nhấn Something else cho mình và Install Now!
Chuẩn bị bước này nguy hiểm đây này, cẩn thận nhé các bạn, làm từ từ thôi!
Nhìn vào hình trên. Bạn sẽ thấy một phần lớn không gian trống (710.155 MB). Đây là nơi mà mình đặt Ubuntu.
Các không gian trống sẽ được chia thành 3.
Các phân vùng đầu tiên là dành cho Ubuntu và sẽ là 50 GB trong Size.
Các phân vùng thứ hai là cho các tập tin phân vùng nhà và cửa hàng cấu hình của bạn và các tập tin cá nhân của bạn như: âm nhạc, hình ảnh vv
Phân vùng thứ ba là cho không gian trao đổi và được sử dụng cho hoạt động chuyên sâu và ngưng máy tính.
Khi bạn đã tìm thấy các phân vùng với dung lượng trống, click vào nó và nhấn vào dấu cộng (+) dưới sự bố trí đĩa.
Trong hộp kích thước nhập 50000, chọn hợp lý như các loại phân vùng, chọn khởi đầu của không gian này và chọn EXT4 as the file system.
Click "OK"
Các màn hình bố trí đĩa bây giờ sẽ thấy một phân vùng mới cho /.
Tìm phần lớn không gian miễn phí một lần nữa, click vào nó và nhấn vào dấu cộng lại (+).
Thời gian này bạn muốn thiết lập kích thước là phần còn lại của không gian đĩa miễn phí trừ 2x số lượng bộ nhớ trong máy tính của bạn.
Nếu bạn có 8 GB RAM, trừ đi 16 gigabyte.
Một lần nữa chọn "Logical" như các loại phân vùng, bắt đầu từ không gian này cho nơi để đặt các phân vùng EXT4 as the file system.
Đối với các điểm gắn kết chọn / home. và OK
Bây giờ tìm không gian đĩa trống một lần nữa, click vào nó và nhấn vào dấu cộng. (+).
Để lại kích thước như phần còn lại của không gian đĩa trống, lựa chọn hợp lý như hệ thống tập tin và khởi đầu của không gian này làm vị trí.
Chọn "swap area" như điểm lắp.
Điều cuối cùng quan tâm mình với khi phân vùng là nơi để cài đặt bộ nạp khởi động.
Theo mặc định nó được đặt vào / dev / SDA vào "Installation Type" màn hình. Điều này có thể được thay đổi, nhưng trừ khi bạn đang sử dụng nhiều đĩa, bạn nên để lại điều này cũng một mình.
Nhấn "Install Now" để tiếp tục.
Bây h các bạn chỉ cần làm theo hình thôi!
Hướng dẫn ưu tiên khởi động Windows trước Ubuntu
Mặc định do Ubuntu cài sau nên nó sẽ được khởi động trước Windows. Nhưng thông thường chúng ta rất ít khi dùng Ubuntu so với Windows nên vẫn muốn Boot Menu mặc định là Windows và ưu tiên khởi động Windows khi mở máy. Để làm điều đó các bạn phải tải EasyBCD 2.2 và cài đặt. Sau khi cài và mở lên các bạn thực hiện các bước sau:
Bước 1: Các bạn click vào BCD Deployment. Ở đây có 2 trùy chọn, nếu windows bạn đang dùng là Windows XP thì các bạn chọn Install the Windows XP bootloader to the MBR, nếu bạn đang dùng các windows Vista/7/8 thì các bạn chọn Install the Windows Vista/7 bootloader to the MBR. Sau đó bạn click vào Write MBR

Bước 2: Các bạn click vào Add New Entry, tại Operating Systems bạn điền các tùy chọn giốn hình dưới: type chọn GRUB 2, Name điền tên bất kỳ (nên ghi là Ubuntu cho dễ nhận biết), Drive bạn nhấp chọn phân vùng chính của Ubuntu dựa vào dung lượng và chữ Linux (khi cài có tạo ra 2 phân vùng Swap và phân vùng chính, ở đây bạn chọn phân vùng chính). Sau đó bạn click vào Add Entry.

Bước 3: Các bạn nhấp vào Edit Boot Menu.Ở đây bạn sẽ thấy danh sách các hệ điều hành (HĐH) có trên máy tính mà windows nhận biết được. Ở mỗi hệ điều hành sẽ có phần chọn Yes, No để chọn HĐH mặc định khởi động. Hệ điều hành nào được chọn Yes thì máy tính ưu tiên khởi động vào hệ điều hành đó, ở đây mình ưu tiên Windows nên chọn HĐH windows Yes.
Tại mục TimeOut Options có 3 tùy chọn:
Wait for user selection sẽ hiển thị danh sách các hệ điều hành lúc khởi động cho bạn chọn
Coutn down from sẽ hiển thị danh sách các HĐH cho bạn chọn trong thời gian số giây mà bạn nhập vào, nếu quá thời gian đó máy tính sẽ khởi động vào HĐH mặc định Yes phía trên.
Skip the boot menu thì máy tính sẽ khởi động trực tiếp vào HĐH mặc định mà không đợi bạn chọn HĐH

Xong rồi, bây giờ khởi động lại thì bạn đã có danh sách chọn khởi động vào windows hay là ubuntu rồi nhé!



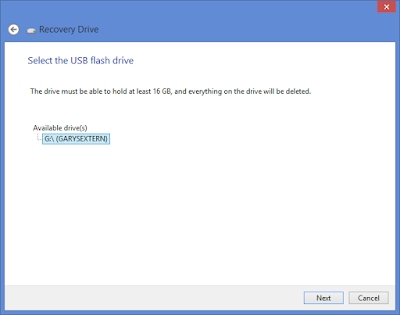
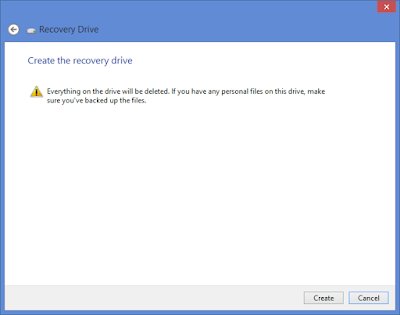



























0 nhận xét trong bài "Hướng dẫn cài Ubuntu 14.04 song song với Windows 8.1 trong 10 bước dễ dàng"
Post a Comment